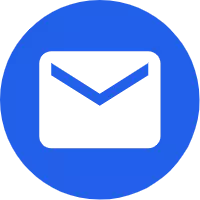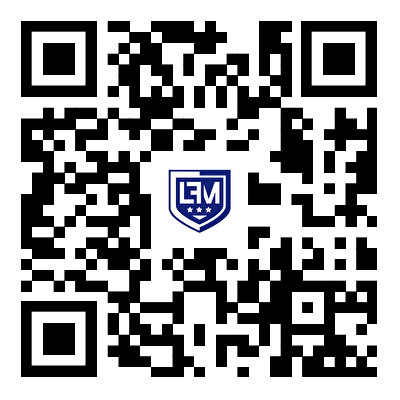- English
- Español
- Português
- русский
- Français
- 日本語
- Deutsch
- tiếng Việt
- Italiano
- Nederlands
- ภาษาไทย
- Polski
- 한국어
- Svenska
- magyar
- Malay
- বাংলা ভাষার
- Dansk
- Suomi
- हिन्दी
- Pilipino
- Türkçe
- Gaeilge
- العربية
- Indonesia
- Norsk
- تمل
- český
- ελληνικά
- український
- Javanese
- فارسی
- தமிழ்
- తెలుగు
- नेपाली
- Burmese
- български
- ລາວ
- Latine
- Қазақша
- Euskal
- Azərbaycan
- Slovenský jazyk
- Македонски
- Lietuvos
- Eesti Keel
- Română
- Slovenski
- मराठी
- Srpski језик
จะลบความปลอดภัย EAS ได้อย่างไร?
2024-08-22
เพื่อถอดออกการรักษาความปลอดภัย EAS (Exchange ActiveSync)นโยบายต่างๆ โดยเฉพาะใน Windows 10 คุณสามารถทำตามขั้นตอนเหล่านี้ได้ โปรดทราบว่าขั้นตอนที่แน่นอนอาจแตกต่างกันไปขึ้นอยู่กับนโยบายเฉพาะที่ใช้และเวอร์ชันของ Windows ที่คุณใช้
ขั้นแรก ตรวจสอบให้แน่ใจว่าคุณได้ลบบัญชีอีเมลออกจากแอป Mail หรือแอปพลิเคชันอื่นที่อาจใช้ EAS เพื่อเชื่อมต่อกับเซิร์ฟเวอร์อีเมลของคุณ การนำบัญชีออกอาจลบนโยบายที่เกี่ยวข้องบางส่วนออกโดยอัตโนมัติ แต่ไม่ใช่ทั้งหมด
ตรวจสอบและปิดใช้งานหรือลบรายการใด ๆนโยบายที่เกี่ยวข้องกับ EASที่คุณไม่ต้องการอีกต่อไป

นโยบายทั้งหมดที่เกี่ยวข้องกับ EAS อาจไม่สามารถปรากฏใน Local Group Policy Editor บางส่วนอาจกำหนดโดยนโยบาย Active Directory ขององค์กรของคุณหรือเครื่องมือการจัดการอื่นๆ
คำเตือน: การแก้ไขรีจิสทรีอาจเป็นอันตรายและอาจทำให้ระบบไม่เสถียรหากทำไม่ถูกต้อง ตรวจสอบให้แน่ใจว่าได้สำรองข้อมูลรีจิสทรีของคุณก่อนดำเนินการต่อ
กด Win + R เพื่อเปิดกล่องโต้ตอบเรียกใช้
พิมพ์ regedit แล้วกด Enter เพื่อเปิด Registry Editor
ข้อควรระวัง: ก่อนที่จะลบคีย์นี้หรือคีย์ย่อยใดๆ ตรวจสอบให้แน่ใจว่าคุณเข้าใจถึงผลที่ตามมาที่อาจเกิดขึ้น ผู้ใช้บางรายรายงานความสำเร็จในการลบนโยบาย EAS ด้วยการลบคีย์นี้ แต่สิ่งสำคัญคือต้องระมัดระวัง
หากคุณตัดสินใจที่จะดำเนินการต่อ ให้คลิกขวาที่คีย์ EAS แล้วเลือก "ลบ" ยืนยันการลบ
หลังจากทำการเปลี่ยนแปลงการตั้งค่ารีจิสทรีหรือนโยบายกลุ่มแล้ว ให้รีบูทคอมพิวเตอร์เพื่อให้แน่ใจว่าการเปลี่ยนแปลงทั้งหมดมีผล

นโยบายองค์กร: หากนโยบาย EAS ถูกกำหนดโดยแผนกไอทีขององค์กรของคุณ การลบออกอาจเป็นการละเมิดนโยบายของบริษัท ลองติดต่อแผนกไอทีของคุณเพื่อขอความช่วยเหลือ
เครื่องมือของบุคคลที่สาม: อาจมีเครื่องมือของบุคคลที่สามบางอย่างที่สามารถช่วยจัดการหรือลบนโยบาย EAS ได้ แต่ประสิทธิภาพและความปลอดภัยอาจแตกต่างกันไป
การสำรองข้อมูล: ก่อนที่จะทำการเปลี่ยนแปลงที่สำคัญกับระบบของคุณ ถือเป็นความคิดที่ดีเสมอที่จะสร้างการสำรองข้อมูลและระบบของคุณอย่างเต็มรูปแบบ
เมื่อทำตามขั้นตอนเหล่านี้ คุณจะสามารถลบหรือปิดใช้งานส่วนใหญ่ได้การรักษาความปลอดภัยอีเอเอสนโยบายบนอุปกรณ์ Windows 10 ของคุณ อย่างไรก็ตาม โปรดทราบว่าขั้นตอนอาจแตกต่างกันไปขึ้นอยู่กับการกำหนดค่าระบบและนโยบายที่นำไปใช้